We may be compensated for your purchase of any of the products featured on this page – it helps us keep the lights on :)
Just because it’s a spreadsheet doesn’t mean you can’t use emojis in Excel! Emojis can help you add personality to your spreadsheets and create a fun visual to better communicate your message.
You can even use emojis with some Excel formulas!
Four Ways to Insert Emojis in Excel (+ a bonus tip!!!)
1. Use the Emoji Picker
Your computer likely has an emoji picker built-in. It’s super easy to use within Excel.
First, open your emoji picker:
- Windows 10 users, press the Windows key + . OR the Windows key + ;
- Mac users, press Control + Command + Space Bar
Next, select your desired emoji.
Press Enter. Press Enter again to insert the emoji multiple times.
Exit out of the emoji picker.
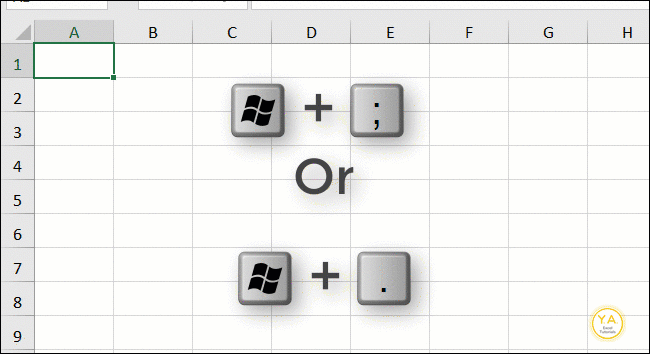
2. Insert Emojis From Symbols
You can insert different emojis from the Symbol options.
The Symbol options are under the Insert tab, in the Symbols section.

Click to open the Symbols options.
From the Fonts, select Wingdings. FYI, Wingdings2 also has some emoji-like symbols you may want to look at.
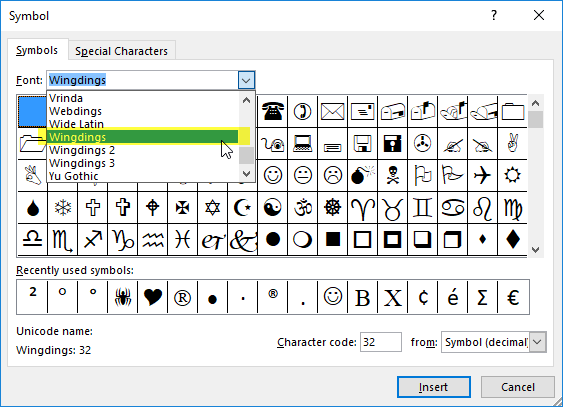
Click Insert to insert it in your spreadsheet.
3. Generate an Emoji by Using Alt Keyboard Codes
Alt codes are special symbols, numbers or letters that you can insert by simultaneously pressing the Alt key and a specified number on your keyboard’s number pad.
Note: To use any Alt keyboard shortcuts, your keyboard must have a number pad. Using the numbers along the top of your keyboard will not work.

Here is a list of some Excel emojis and their Alt-code keyboard shortcut:
| Alt+1 | ☺ |
| Alt+2 | ☻ |
| Alt+3 | ♥ |
| Alt+4 | ♦ |
| Alt+5 | ♣ |
| Alt+6 | ♠ |
| Alt+11 | ♂ |
| Alt+12 | ♀ |
| Alt+13 | ♪ |
| Alt+14 | ♫ |
| Alt+15 | ☼ |
4. Insert an Icon Symbol
If you have Office 2019 or an Office 365 subscription, you have hundreds of icons to choose from for your projects.
You’ll find the icons in the Insert tab / Illustrations section / Icons

Select the icon you’d like to use and click Insert. You can then recolor and resize your icon symbol like any other Shape in Excel.

BONUS: How to Use Emojis in Excel Formulas
Now that you know different ways to insert emojis in Excel, you’re probably curious about new ways you can use them to jazz up your spreadsheets.
While browsing the Contextures Excel blog (you should check them out – they have pretty cool stuff too!) I came across their article on emojis in formulas!
I got so excited I almost popped and had to share it with you!
FYI: this will work with all of the ways of inserting emojis listed here, EXCEPT for if you use the icon symbols
And, it’s soooo simple! All you need to do is insert the emoji into your formula – making sure to use quotation marks around any emojis.
NOTE: If you’re using Excel Online, you may need to insert the emoji in a different cell, then copy and paste it into your formula.
For example, to return either a smiley emoji or a sad emoji depending on the formula result of an IF function, you could write something like:
=IF(A1>10,”😀”,”🙁”)
NOTE: In the gif below I’m using Excel on my desktop, but if you’re using the online version of Excel, your emojis will be in color.

NEXT: Customize what to display instead of formula errors with the IFERROR function
Leave a Reply