We may be compensated for your purchase of any of the products featured on this page – it helps us keep the lights on :)
Autofill in Excel is a feature that automatically completes typing lists of items for you. This means less typing and more time savings!
How Autofill Works in Excel
Autofill works by looking for a pattern in your data to predict what you’ll type next.
If Excel identifies what you’re typing as part of an Autofill list, then you can either drag down or drag over to populate the rest of the list contents.
For example, type Monday in a cell.
Place your cursor on the cell. On the bottom-right corner of the cell outline, you’ll notice a tiny box. Select that and drag down or drag sideways. Either way, Excel will automatically fill the other days of the week for you!
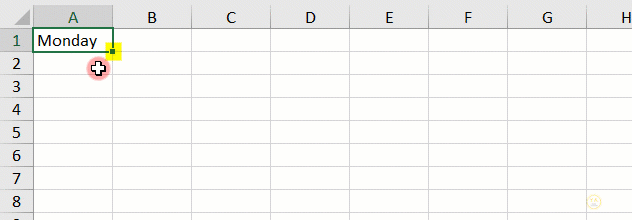
Autofill a List of Numbers
Number patterns are usually automatically recognized.
This works with whole numbers, percents, fractions, time, etc. If what you’re typing is a number, Excel will look for a pattern.
Sometimes, you may have to type the first 2 or 3 numbers before Excel sees the pattern. Take a look at 2 examples:
Example1 – Autofill Time in Hour Increments
In this example, I autofilled a list of hours by dragging down on a cell containing 8 AM. I only needed one entry to be able to autofill more hours.
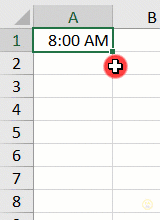
Example2 – Autofill Time in Half Hour Increments
In this next example, however, I autofilled a list of hours in half hour increments.
To get Excel to autofill half-hours, I typed 2 entries (8 AM and 8:30 AM). I then selected both entries and dragged down to fill the rest.
Adding the second entry gave Excel the information it needed to recognize the half hour pattern.
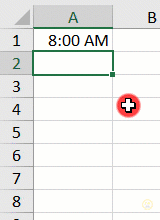
Autofill a List with Text or Other Characters
Text lists are a little different. Excel comes preloaded with lists for days of the week and months.

This means that any time you type a day or month and Excel will complete the rest.
However, you’re not limited to this. You can also create your own custom lists! These can include text, characters, or numbers.
To create a custom Autofill list:
- Go to your File menu
- Click on Options
- In your Excel Options, select Advanced
- Scroll to the General section
- Click on Edit Custom Lists
Click here to learn more about creating, editing, and using custom Autofill lists in Excel.

Is Autofill Not Working for You???
If Autofill isn’t working for you, the most likely reason is that it’s not active.
To check if Autofill is turned on:
- Go to your File menu
- Click on Options
- In your Excel Options, select Advanced
- Scroll to the Editing section
- Make sure “Enable fill handle and cell drag-and-drop” is checked off

NEXT: To learn about even more advanced Autofill options, make sure to see our article on using Flash Fill in Excel!
FYI, this was created using the desktop version of Excel in Microsoft 365.
Leave a Reply