We may be compensated for your purchase of any of the products featured on this page – it helps us keep the lights on :)
Inserting line breaks in Excel (a.k.a, a paragraph break) is ideal if you want to create a bulleted list inside a cell or if you have lots of text that you want to break up for easier reading.
Below you’ll learn how you can insert a line break in Excel and how you can get rid of line breaks.
How to Insert a Line Break in Excel
Add a Line Break in a Cell in Excel
To add a line break inside a cell in Excel:
- Place your cursor inside the cell
- You can do this by using the F2 key, by double-clicking in the cell to step inside of it, or by using the Formula Bar
- Then, use keyboard shortcut Alt+Enter to insert the line break in the desired spot within your text (or Alt+Cmd+Enter for Macs)
- Repeat to add additional line breaks
Insert a Line Break Inside a Text Box or Shape
When you insert a Text Box or Shape in Excel, you can add line breaks as you type by pressing Enter.
Weirdly, this only works immediately after you’ve inserted the shape. If you exit out of the shape and begin typing again, pressing Enter no longer works.
You can work around this by pressing Shift+Enter to add a line break inside your Text Box or Shape.
How to Get Rid of Line Breaks in Excel
Delete Line Breaks
You can always delete any blank paragraph lines by placing your cursor inside the cell and pressing Delete where the break would be.
However, doing this can become tedious if you need to delete line breaks from multiple cells.
To save time, you can use the TRIM and CLEAN functions together to remove any paragraph breaks.
You would do this by nesting the CLEAN function inside the TRIM function and reference the cells with the line breaks. The results of the formula will have the line breaks removed!
This might look something like: =TRIM(CLEAN(A1))
You can then keep the results of your formula as is or copy them and, using Paste Special, paste them as values on your spreadsheet.
Learn More: Use TRIM and CLEAN to Remove Extra Spaces + Line Breaks in Excel
Unwrap Line Breaks
Once you insert your line break, you’ll notice that the cell alignment automatically switches to Wrapped Text.
While clicking the Wrapped Text icon again will not delete the line break, it will unwrap the text, making it look like there are no line breaks within your text.

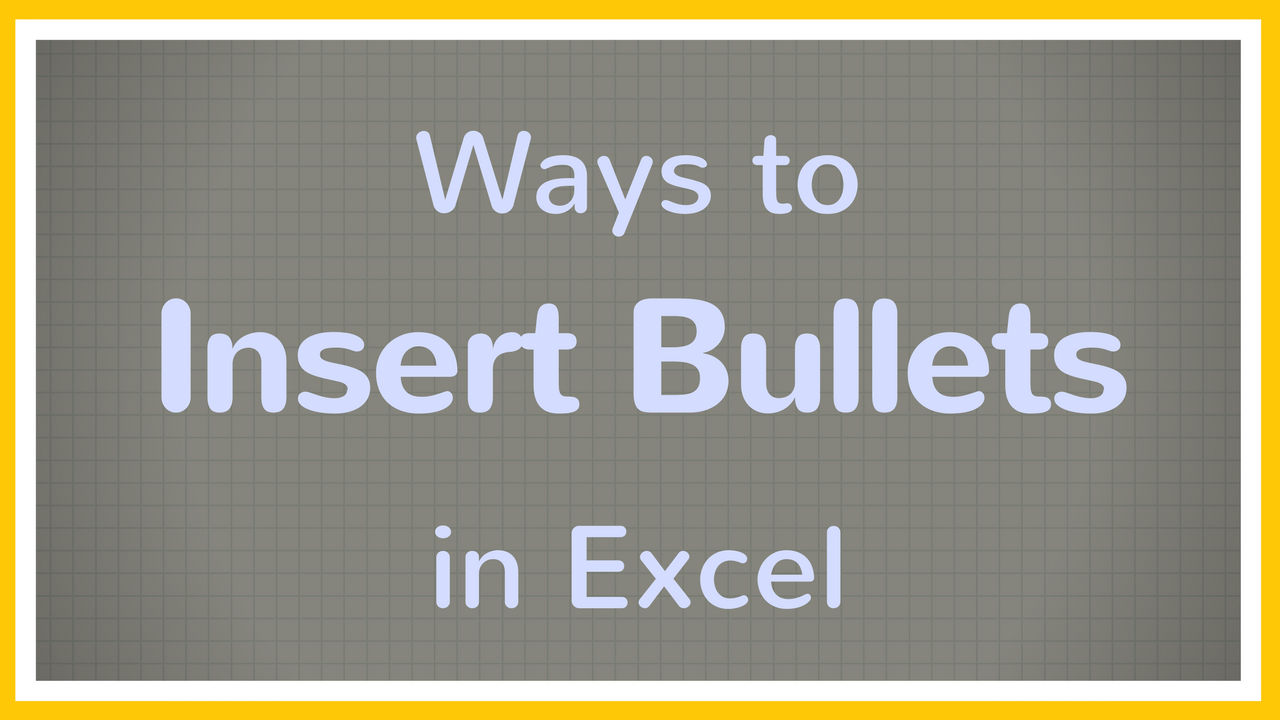
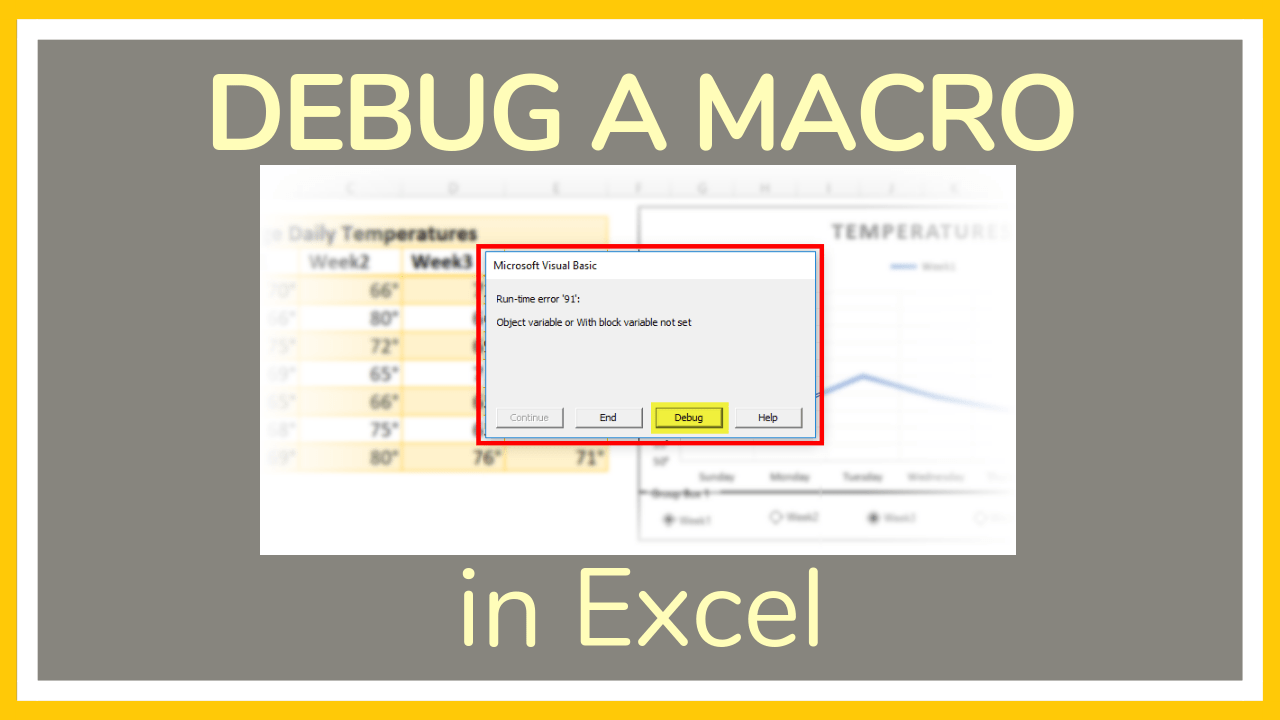
Leave a Reply