We may be compensated for your purchase of any of the products featured on this page – it helps us keep the lights on :)
Knowing how to use Excel function keys can save you a ton of time when working. These “f keys” are the shortcut keys along the top of your keyboard.
Let’s take a look at what each of the Excel function keys does.
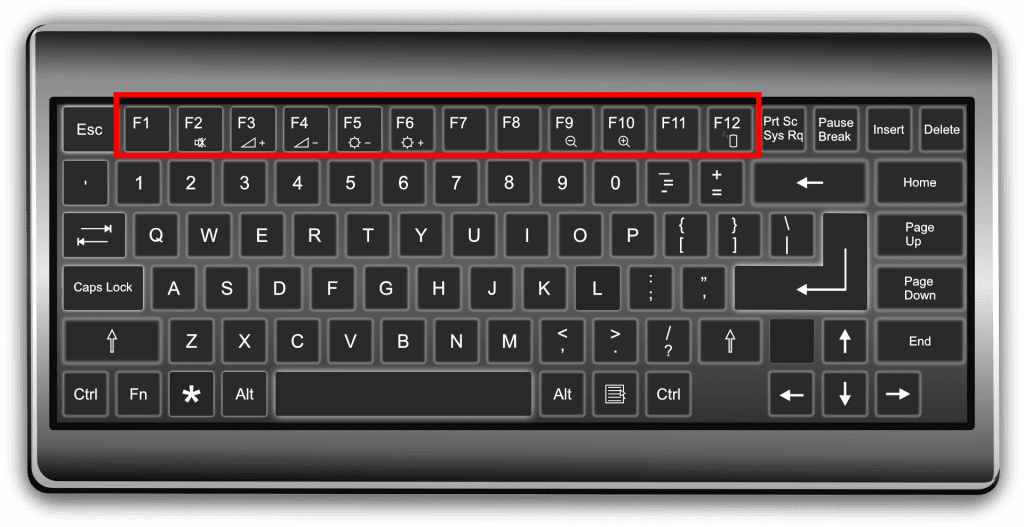
First, When Function Keys Won’t Work…
Fn key
Some keyboards contain an “Fn” key for using the Function keys.
If your keyboard has an Fn key, you will need to press it at the same time you press your Function key, otherwise, your function keys won’t work as you expect.

F Lock or F Mode key
Some keyboards also have an F Lock key or an F Mode key. Pressing these “locks” your function keys, making them unresponsive.
Function Keys in Excel (F1 – F12):
Click to Watch: Excel Function Keys Shortcuts – Tutorial
F1 Key – Open the Help Menu
Pressing the F1 key will open the help menu. You can browse through common questions or type your question in the search field.
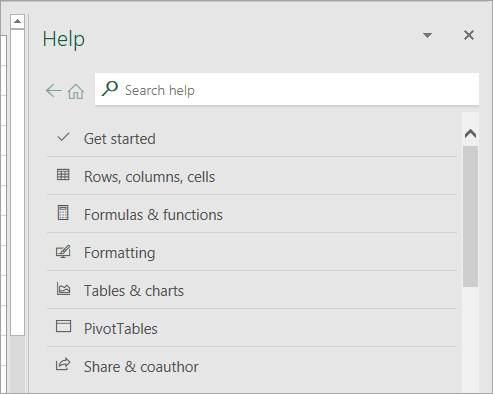
F2 Key – Step Into Cells
F2 will let you “step into” a cell so that you can make in-cell edits.
F3 Key – Open the Paste Name Dialog Box
F3 opens the Paste Name Dialog box. This lets you do a couple of things.
Once you open the dialog box, you can:
- Select Paste List to create a list of all the named ranges and their corresponding cells in your sheet
- Select a specific named range to paste the contents of that named range wherever your cursor is

When you do this make sure that wherever you place your cursor you have room for all the contents that will be pasted.
F4 Key – Lock Cell References
By pressing F4, you can toggle through absolute reference options to lock your cells.
This is the dollar sign used to lock your cell references.

If you’re editing a cell that already has data in it, you may have to press F2 to step into it, then press F4.
F5 Key – Open Go To Dialog Box
Pressing F5 will open the Go To dialog box to jump to a specific spot in your sheet.
If your sheet has any, you can select one of your named ranges to go to that range or enter a specific cell address.

F6 Key – Toggle Through Sheet
F6 is used to toggle through different parts of your sheet. For example, you can:
- Press F6 until the Key Tips on your ribbon display
- Access Zoom controls
- If you’ve split your sheet into different panes, you can toggle through the panes
F7 Key – Run Spell Check
F7 will launch Spell Check.
F8 Key – Extend Mode
F8 will turn on Extend Mode.
With Extend Mode, you can use the arrows on your keyboard to select surrounding cells, extending your selected range.

F9 Key – Calculate Formulas
If the settings in your workbook are set so that formulas calculate manually, you can press F9 to force any calculations.
F10 Key – Display Key Tips
F10 selects the Key Tips on your Ribbon.
The Key Tips work like shortcuts. When they are displayed, you can press the letter or number on your keyboard that is being displayed next to each option to open that option.

F11 Key – Create a Chart Shortcut
With your cursor anywhere within your data set, you can press F11 to automatically create a chart of your data.
The chart will be inserted in its own tab.
F12 Key – Save As Shortcut
And, when you’re done with your work, press F12 to open the Save As dialog box and save your file.
Want more Excel shortcuts?
FYI, this was created using the desktop version of Excel in Microsoft 365.

Leave a Reply