We may be compensated for your purchase of any of the products featured on this page – it helps us keep the lights on :)
By knowing how to format phone numbers in Excel, you can make your phone number values easier to read – with dashes, parentheses, periods, country codes, etc.
In this tutorial, we’ll look at ways that you can apply phone number formatting to your Excel sheet.
Important Note About Formatting in Excel
When we apply formatting in Excel, it is just that, a format. Like applying bold or italic formats, only the appearance of the cell contents is affected.
These methods that follow will not change the values entered in your spreadsheet, i.e., hard-code the phone values. They will simply make any values look like phone numbers.
IMPORTANT: Applying phone number formatting to cells will not change the values in those cells. It will only change the cell’s appearance.
Let’s look at some examples.
How to Do Phone Number Formatting in Excel
WATCH: How to Format Phone Numbers in Excel – Tutorial
Use Excel’s Special Phone Number Formatting Option
Excel comes with some phone number formats included.
The default phone format in your system depends on your local / regional settings and what is typical in that area.
For example, mine is set to “English (United States)” and applies the conventional phone format used in the U.S., which is (123) 456-7890.
NOTE: Your system’s default phone number style will depend on your computer’s regional setting.
Applying this format style is the easiest way to format phone numbers in your sheet.
To apply this phone format:
- Select the cells you want to apply the phone formatting to
- Right-click and select Format Cells
- Make sure you are in the “Number” tab of the Format Cells window
- In Category, select “Special” and
- From the option Types, select “Phone Number”
- Preview how this will look in the “Sample” box
- If you’re happy with it, click OK
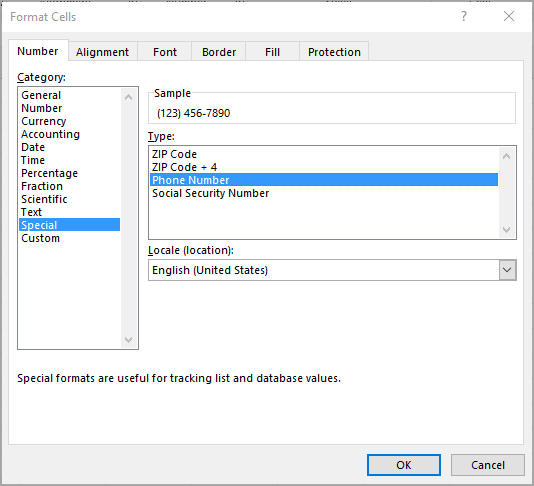
Apply Phone Formatting of a Different Country
If you need to use a phone format that is traditional in a country different than the one you are in, you’ll need to change the Locale.
You can do this by selecting a different location from the “Locale” drop-down options.
However, it’s important to note that not all locations listed have a phone format preloaded. In this case, you’ll need to find a different locale in the list that has the type of phone formatting that you need.
NOTE: Not all locales in the drop-down list have a phone format preloaded. In this case, you’ll need to find a different locale in the list that has the type of phone formatting that you need.
For example, if I were to select “French (Belgium)” from the list of Locales, I have no format options to select from.
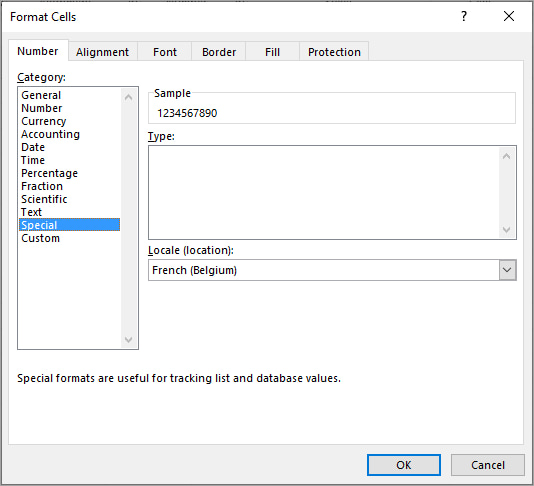
However, if I scroll just a little more and select “French (France),” I have more options. The default for this region is “Numero de Telephone.”
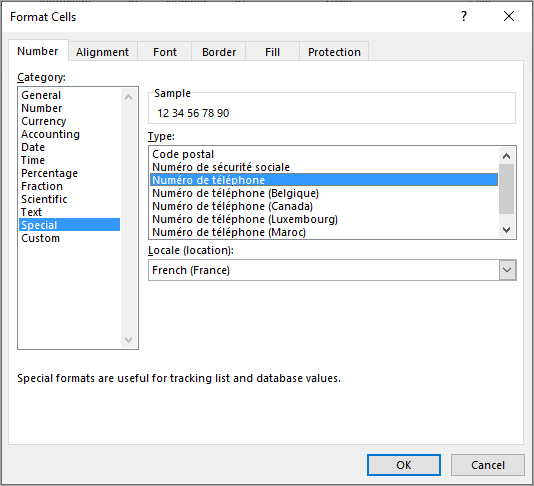
But there are also options for other French-speaking regions. Including one for “French (Belgique),” which we didn’t have formatting for earlier when we selected “French (Belgium).”
TIP: Notice how the styling changes in the “Sample” box as you click on different options.

But what if you still can’t find a phone format that you want to use??
Create a Custom Phone Format in Excel
If you can’t find a phone format you’d like to use, you can create a custom one.
For example, the preloaded format for “English (United States)” is (123) 456-7890.
But if you want your phone numbers displayed as 123-456-7890, 123.456.7890, or +1 123-456-7890 you’ll have to create a custom phone format.
IMPORTANT: There are a ton of ways you can format phone number values. The examples below are meant to give you an idea of how you can use the custom formatting tool to create your own telephone formats.
- Create a Custom Phone Format with Dashes, Spaces, or a Country Code
- Create a Custom Phone Format with Periods
Create a Custom Phone Format with Dashes, Spaces, or a Country Code
You can create a custom telephone format with dashes or spaces using the tool in the Format Cells window.
Here’s how to do a custom format with dashes, spaces or a country code:
- Select the cells you’d like to apply the custom phone formatting to
- Right-click and select “Format Cells”
- Make sure you are in the “Number” tab of the Format Cells window
- In Category, select “Custom”

- In the “Type” box, type the phone format you’d like applied
- Use 0 or # to represent each value
- Type a dash or a space in the location you want it to display in
- For dashes, you could use something like: ###-###-#### or 000-000-0000

- For spaces, you could use something like: ### ### #### or 000 000 0000

- You can even add a +1 (or other country code) in front, if you’d like, by including +1 at the beginning of your custom format

- As you create the format, you’ll be able to preview it in the “Sample” section of the Format Cells window
- Once you’re happy with your phone format, click OK
NOTE: Once you click OK to apply the formatting, your custom phone format will be saved in the Custom category of the Format Cells window for future use. This applies only to the computer you used to create the formatting.

Create a Custom Phone Format with Periods
Creating a custom phone format with periods is a bit trickier. This is because Excel sees the period as a decimal point and insists on placing it at the end of all the numbers.

To work around this, we’d need to use an escape character like quotation marks (“) or a backslash (\).
So, to create a custom phone format with periods, your custom format may look like: 000\.000\.0000 or 000”.”000”.”0000

NEXT: How to Hard-Code Phone Numbers in Excel
FYI, this tutorial was created using the desktop version of Excel in Microsoft 365.
Leave a Reply