We may be compensated for your purchase of any of the products featured on this page – it helps us keep the lights on :)
Need an easy DIY word game? Read on for how you can make a word jumble in Excel.
Why use Excel for your puzzle??? Excel has features and formulas that make it easy to scramble letters and apply your own formatting. This means that you can format your word jumble however you like to fit your theme. Whether for a team lunch to celebrate a holiday, birthday, or other event, you can create your own custom word jumble in just a few minutes!
How to Make a Word Jumble in Excel
WATCH: How to Make a Word Jumble in Excel – Video Tutorial
To start your word jumble, you should make a list of the words you want to use.
To prepare to scramble the words, you might want to list them in your spreadsheet leaving 3 to 4 blank rows between each word. This way you have some space to work with.
1. Separate the letters in each word
The first step in scrambling the letters in your words is to separate each letter of each word into its own cell.
For this example, the word we are scrambling is in cell A1.
In cell A2, type this formula:
=MID($A1,COLUMNS($A1:A1),1)
*with A1 being the location of the cell containing the word
Btw, if this formula looks familiar, it’s because we also used it when we made the word search puzzle!
Then, drag the formula to the right, until each letter in your word is in its own cell.
After you’ve dragged out the formula and separated each letter, copy all of the cells you just dragged over. In the same location, paste them using Paste as Values (right-click and, in the Paste Options, select the icon with the 123).
This will keep the letters separated but get rid of the formula.
Here’s how this formula works:
The MID function is one of Excel’s text functions. It is used to extract content from inside a cell using the starting point and number of characters you specify.
The COLUMNS function returns the number of columns in the cell referenced.
By combining them, the COLUMNS function specifies the location within the cell each letter should be extracted from.
Then, the “1” at the end of the function, specifies the number of characters to be returned – resulting in only 1 letter per cell.

2. Scramble the Letters in Each Word
Now that each letter in your word is in its own cell, you are ready to scramble them. There are two parts to this:
1. Assign a random number to each letter
To do this, type the RAND function below each letter.
The RAND function works by generating a random number greater than zero, less than 1. Each time an action is made in your sheet (for example, typing a new number and pressing Enter) the RAND function will again generate a new number.
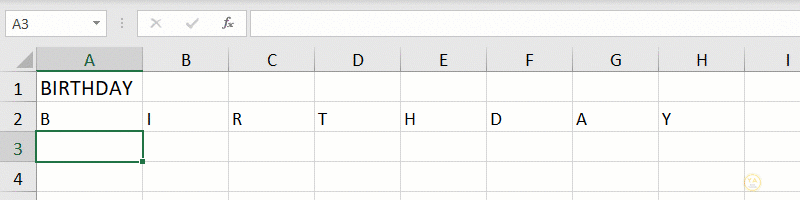
2. Sort each letter by its newly assigned value
You can now scramble the letters! To do so, sort the letters by the random value you just assigned to it. Here’s how:
- Select the cells with the letters and random values
- Go to your Data tab and, in the Sort & Filter section, click on “Sort”
- In the Sort Options, select “Sort Left to Right” and click OK
- For “Sort by,” select the row with the values
- Click OK to sort and scramble your letters!
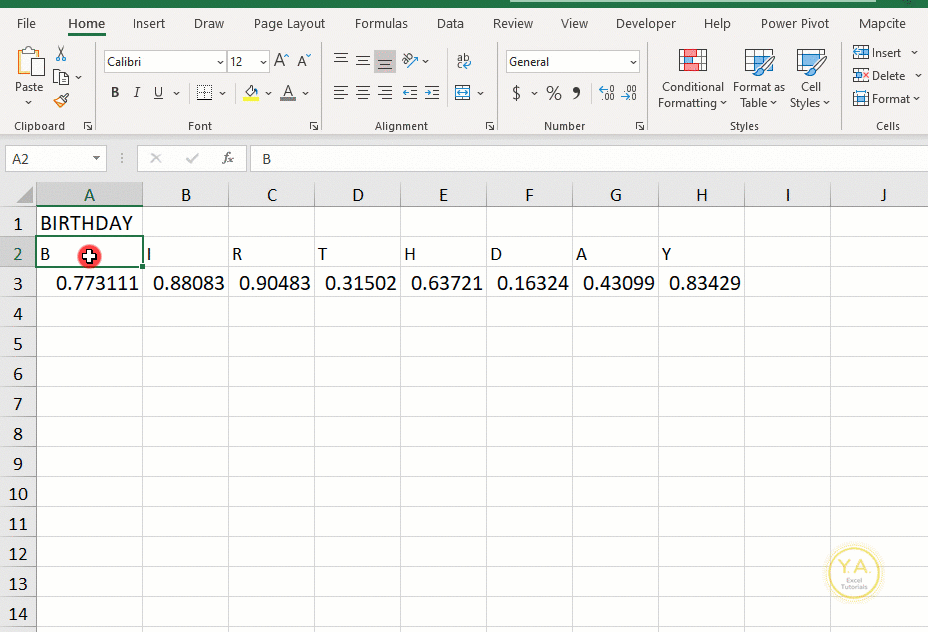
TIP: You only need to set the Sort Options once. For subsequent words, you can just click Sort to sort your letters from left to right by their random values.
When done, delete the random values from your spreadsheet.
3. Finish your Word Jumble by Customizing It
Now that your words are scrambled, it’s time for you to use your creativity and finalize your puzzle! Here are some ideas:
- Once you delete the random values, make the cells in your sheet bigger and add borders to the cells where the random values were. This way, users can use the spaces below the jumbled letters to unscramble the words.

- If you prefer to combine all the scrambled letters in the same cell, you can do so using the TEXTJOIN or CONCAT function (depending on your version of Excel and which function is available to you).
- Customize your word jumble with a background picture (that you can print!) related to the puzzle theme.
- Create a fun Header or Footer for your puzzle.
- And more!

Leave a Reply