We may be compensated for your purchase of any of the products featured on this page – it helps us keep the lights on :)
Whether you need to calculate an equation with Pi or simply display a Pi symbol, there are a few ways you can use Pi in Excel spreadsheets.
Use the Pi Function to Use the Value of Pi in Excel
WATCH: How to Use Pi in Excel – Tutorial
Yes, there is a Pi function in Excel. It is a constant, meaning that each time you use it, it will generate the same number (i.e., 3.141592…).
To use the Pi function, simply type: =PI()
You can then do other calculations with Pi just as you would with other numbers.
For example, to calculate the Area of a circle with a radius of 3mm, you would type: =PI()*(3^2)
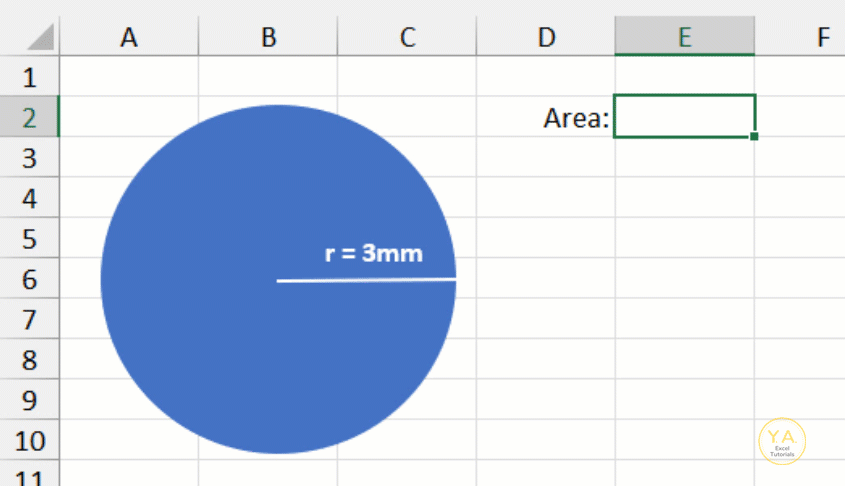
But, what if you only need to display the Pi symbol?
3 Ways to Insert the Pi Symbol in Excel
1. Insert Pi in Excel From the Equation Symbols
Excel contains a library of equations and equation symbols. You’ll find them in the Insert tab, under Symbols.

Click on Equation (the button, not the drop-down arrow). This will both insert a Text box in your spreadsheet and open the Equation Tools menu.
Then, from the Symbols section of the Equation Tools, select Pi (you may have to expand the section to find Pi).
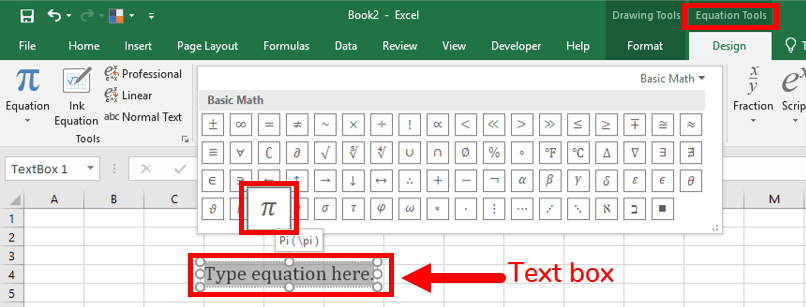
2. Insert Pi From Symbols
You can also insert a Pi symbol from the Symbol options.
You’ll find the Symbol options under the Insert tab, in the Symbols section.

Click to open the Symbols options.
From the Fonts, select your desired font.
You will find Pi under the Greek and Coptic subset. It is character code 03C0.
But, if you use the “Symbol” font, then it’s character code 112.
Click Insert to insert the Pi symbol in your spreadsheet.

3. Use a Keyboard Shortcut to Insert Pi Symbol
If you have a Windows keyboard with a number pad, press the Alt key, then (while holding down the Alt key) press 227 from your number pad to insert the Pi symbol.
Note: To use any Alt keyboard shortcuts, it’s important that your keyboard has a number pad. Using the numbers along the top of your keyboard will not work.
Alt+227

Mac users, press the Option button and the letter P to insert a Pi symbol.
Leave a Reply