We may be compensated for your purchase of any of the products featured on this page – it helps us keep the lights on :)
You likely know the stress of needing to recover an earlier version of an Excel file you’ve worked on. Was it overwritten? I mean, how is it even possible that the data looks different today than it did last week when you last updated it???
A friend recently called me in a panic after she opened a spreadsheet she updated daily and it was completely blank. Yikes!
The good news is that we were able to pretty easily recover a prior version of her file.
How to Recover an Old Version of Your Excel File
WATCH: How to Recover a Prior Version of an Excel File (video tutorial)
Steps to Restore a Prior Version of an Excel File:
- Open the current version of the file you need to restore
- Go to the “File” tab on your Excel ribbon
- Click on “Info”
- Once in Info, click on “Version History“
Clicking on this will open a list of previously saved versions of your file.
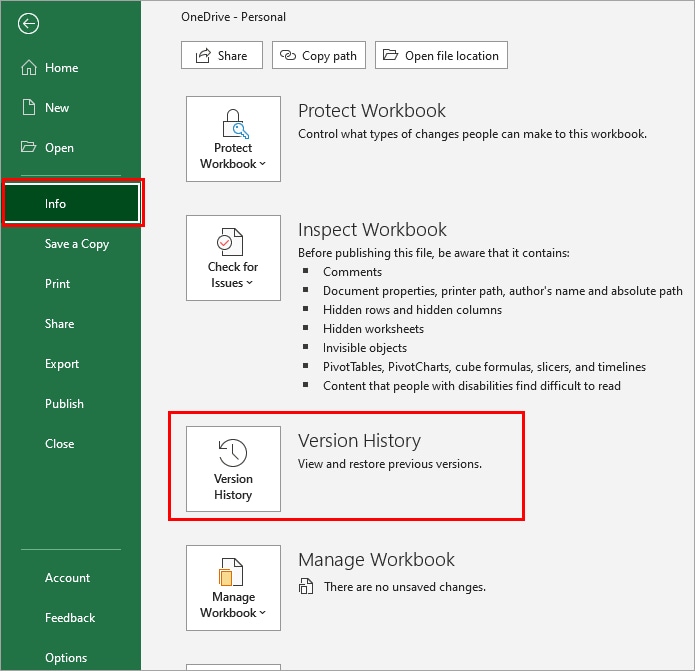
- Click on the version you want to open it
The file will open in a new window. This is so you can look it over and confirm that it’s the version you need.
If it’s not, simply close it and go back to the list.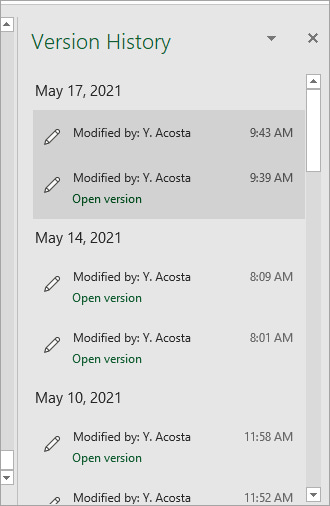
- Recover Your File (2 options) –
If after reviewing the file, you decide it’s the version you need:
– Click to save this version as a separate file and assign it a new name or
– Click “Restore” to replace your current file with this version (make sure to close your current file first)
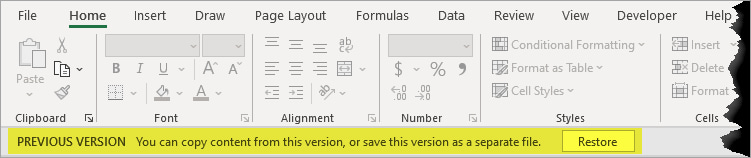
I use Microsoft 365. In other versions of Excel, the labels may be a little different. Here are some examples:
- If you’re using Excel 2016 or 2019, you’ll go to File, then History
- Excel 2010 and 2013 users, go to File, Info, then Manage Versions
- Mac users go to File, then Browse Version History
Microsoft 365’s AutoSave Feature
Fortunately, my friend was using Microsoft 365 for Windows. This version of Office automatically saves your files to your OneDrive cloud storage as you work.
This feature will save your butt!
When you begin to create a file in Microsoft 365 it does so offline. However, once you save it for the first time, you’ll notice the AutoSave button at the top left of your screen toggle on.

FYI, this tutorial was created using the desktop version of Excel in Microsoft 365.

Leave a Reply