We may be compensated for your purchase of any of the products featured on this page – it helps us keep the lights on :)
There are many reasons why it’s important to know how to save an Excel file as PDF. You may need to preserve your sheet’s layout, fonts, images or other formatting after sharing. You might share a file with someone who may not have Excel. Or, perhaps, it’s a submission requirement.
Whatever the reason, there are a few ways that you can save your Excel sheet as a searchable PDF.
3 Ways to Convert Your Excel File to a Searchable PDF
Watch the tutorial: How to Save an Excel File as a PDF
1. Convert a portion of your Excel file to a PDF
You may only want to save part of your Excel sheet as a PDF. To convert only a portion of your worksheet to PDF:
- Highlight the area that you want to convert to PDF
- Go to your File menu and click Save As (or Save a Copy)
- Set the location where you would like the PDF file to be saved
- Set your filename
- From the Save As Type options, select PDF from the list
- You’ll see additional options show up. From these, click on Options
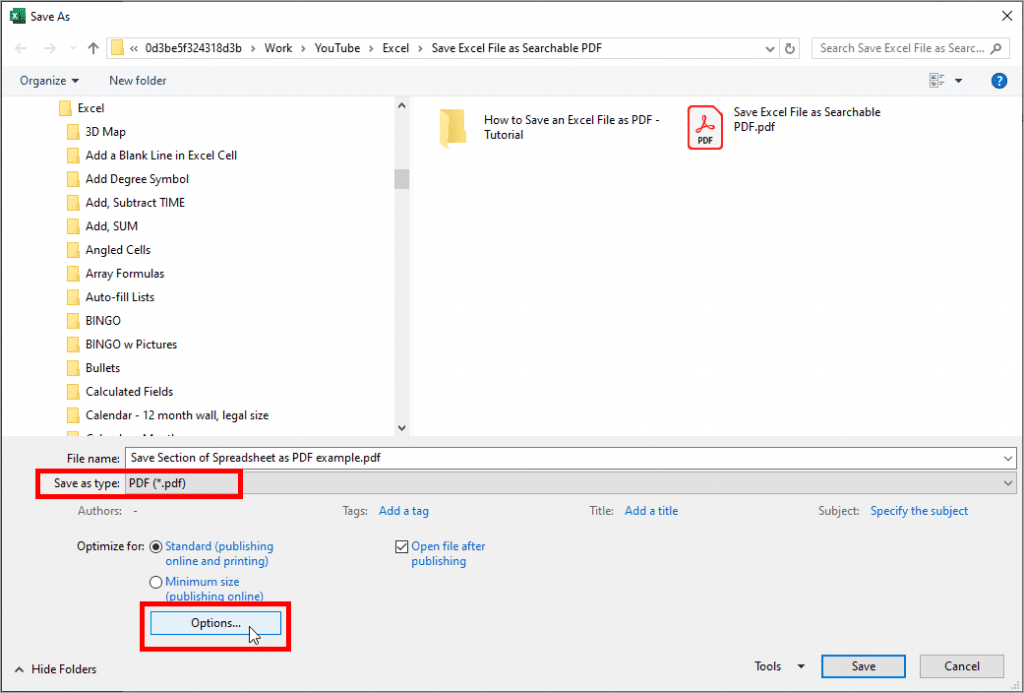
- In the Options menu, look for the Publish What section and choose Selection
- Click OK and Save
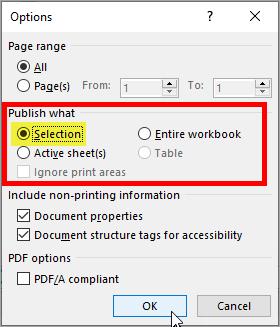
This will save the section you selected along with any items in your Headers or Footers.
2. Convert an Entire Excel File to PDF
To save your entire Excel sheet as a PDF, you have a few options.
To start:
- Go to the File menu and select Save As
- Choose the location you would like the file to be saved to
- From the Save As Type options, select PDF from the list
NOTE: it’s a good idea to try and format your document the way you want it to look once you convert it to PDF before you convert it. Doing this will reduce the likelihood that you’ll need to go back and fix it.
Clicking Save now will create a PDF of the printable area from your active worksheet or, if you grouped multiple sheets together, a PDF with all the sheets.
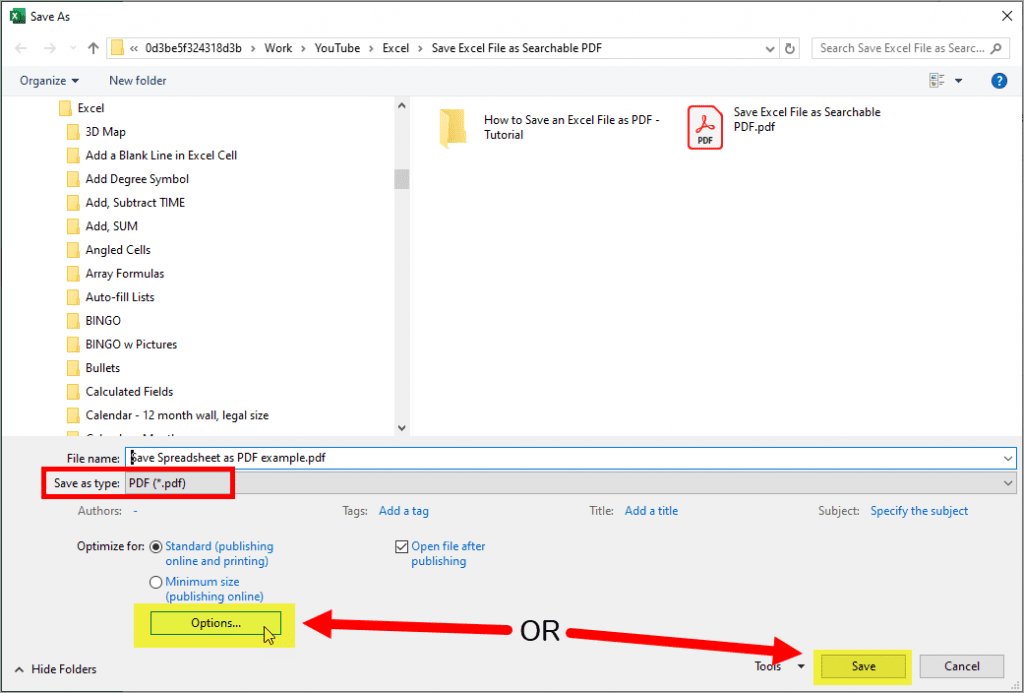
OR
Click on Options for, well, more options. Here are some things you can do from the Options menu:
Select the Page Range to Convert to PDF
If the printable area of your active sheet spans multiple pages, select All to convert all pages in your active sheet into a PDF.

Select Pages to choose specific pages from your active sheet to convert to PDF.

In the Publish What section, you can select the portions of your sheet or workbook you’d like converted to PDF.
Your options are:
Selection: choosing Selection will convert only the currently selected areas of your sheet to a PDF, along with any headers or footers.
Active Sheet: will convert the printable area of your active sheet(s) into a PDF. Group your sheets together to convert them all into the same file.
Entire Workbook: converts all printable areas in your workbook into PDF.
Table: If your spreadsheet has a Table, select this to convert it to a PDF.
Ignore Print Areas: if your sheet(s) has custom print areas, selecting this will ignore them and print everything on the sheet.

Once you’ve made your selections, click OK and Save to generate your PDF.
If the option to Save as PDF is missing
If you don’t see an option to Save your file as a PDF, chances are that you do not have Adobe Acrobat installed.
The Adobe Acrobat Reader option is free to use. It allows you to view, share, and save your files as PDF.
For more flexibility in editing and creating PDFs, you’ll want to try the Adobe Pro DC version.
3. Windows 10 Options to Convert Your File to PDF
If you are using Windows 10, you have a couple more options to save your Excel file as a PDF.
Convert your Excel file to PDF from the Print menu
If you are running Windows 10, you can use the Print menu to convert your Excel file into a PDF.
Funny enough, this won’t send the file to your printer, but, instead, allow you to save your file in PDF format.
And it’s super easy. Here’s all you need to do:
- Access your Print menu either by pressing Ctrl+P from your keyboard or by going to your File menu and selecting Print from the options
- From the list of printers, select Microsoft Print to PDF
- Click Print to generate your PDF!

If your Print to PDF is missing
If the option to Print to PDF is missing, you likely have to activate it in your Windows Features.
You’ll find the Windows Features in your Control Panel, under Programs and Features.
Here, select Turn Windows Features On or Off.
Make sure that “Print to PDF” is checked off. Click OK.

Export your Excel file as a PDF
You can also export your file as a PDF. Here’s how:
- From your File menu, select Export
- Then click the button that reads “Create PDF/XPS”

- Set the location where you’d like to save the file to and its filename
- Select PDF from the “Save as Type” options
- Click Publish when done to generate your PDF!

NEXT: See How to Scan Documents Into Excel Using Your Smartphone

Leave a Reply