We may be compensated for your purchase of any of the products featured on this page – it helps us keep the lights on :)
Strikethrough formatting adds a line through the middle of cell contents. You’ll want to Strikethrough in Excel to cross out text, numbers, or characters.
This could be for things like to show that items in a to-do list have been completed or to symbolize that the cell contents are no longer relevant.
3 ways you can do a Strikethrough in Excel
1. Find Strikethrough Formatting in the Excel Ribbon
You can find the Strikethrough formatting option in your Excel ribbon. It is located in the Home tab, in the Font section.
Make sure the content you want to cross out is selected. Then, click on the small arrow on the bottom-right corner of the Font section to open the Format Cells options.
In the Effects section, select Strikethrough. Click OK.
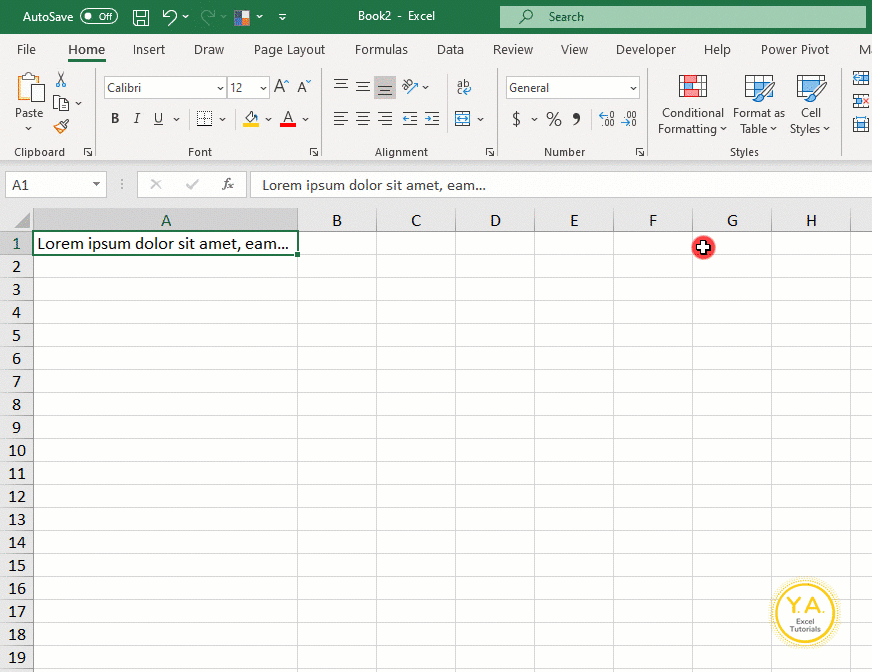
2. Right-click and Select Format Cells to Cross Out Cell Contents
You can also access the Strikethrough formatting by right-clicking to select Format Cells.
With the content you want crossed-out selected, right-click and select Format Cells.
Like before, select Strikethrough from the Effects section. Click OK.
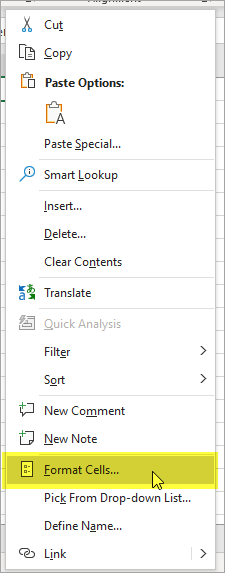
3. Use the Strikethrough Excel Keyboard Shortcut: Ctrl+5
You don’t even have to move your hands from your keyboard to create a Strikethrough effect in Excel.
Simply select the content that you would like to cross-out and press Ctrl+5 on your keyboard.
IMPORTANT: Do this using the numbers along the top of your keyboard. If you have a number pad, it won’t work for this shortcut.
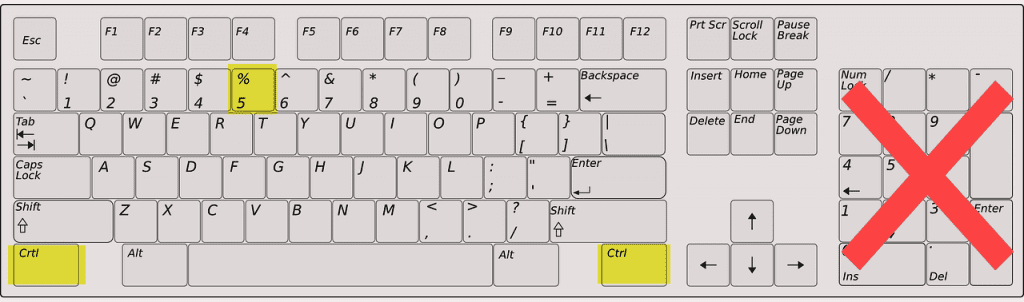
Bonus Tip: Strikethrough Only Part of Cell
It’s not necessary to apply Strikethrough to all the contents in your cell(s).
To cross-out only some of the contents in your cell:
- Place your cursor on the cell with the contents you want to cross-out
- Either use F2 to step into the cell or, from your Formula Bar, select only the portions you want to cross-out
- Use any of the methods above to Strikethrough your selection

FYI, this was created using the desktop version of Excel in Microsoft 365.

does not work on latest ios on Mac