We may be compensated for your purchase of any of the products featured on this page – it helps us keep the lights on :)
A Scroll Bar in Excel is like a slider bar. You can add a horizontal scroll bar or a vertical scroll bar. Knowing how to add a scroll bar in Excel is such a great way to make your spreadsheet interactive! – As you move the slider in the scroll bar, it changes the value of the cell that it is linked to.
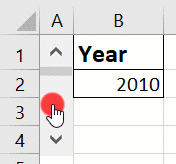
The Scroll Bar works similarly to the Spin Button, but it has a slider.
How to Insert a Scroll Bar in Excel
To insert a Scroll Bar in Excel, you will need to access it from the Developer tab in your ribbon. You’ll find the Scroll Bar in the Controls section, then click Insert and look for it under Form Controls.
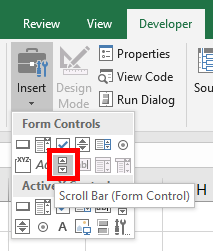
Then, using your cursor, simply draw it out where you’d like to insert it on your sheet.
Or hold down the Alt key while you drag it to your spreadsheet to snap the Scroll Bar in a cell.
How to Set-up Your Scroll Bar Settings and Limits
Next, you need to enter the instructions for how your Scroll Bar will work. Right-click on your Scroll Bar and select Format Control to open the settings.
This picture (below) is an example of the settings I used to create a Scroll Bar for scrolling through years between 2010 and 2018:
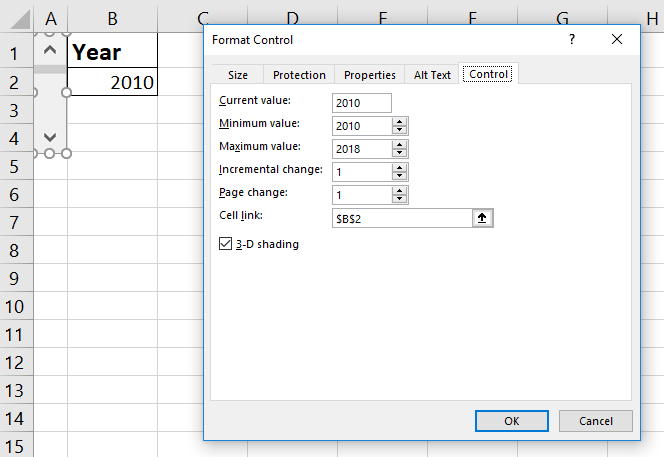
Excel Scroll Bar Control Settings:
- Current Value: This is the value that will display when you first see the Scroll Bar, before the slider or arrows have been moved.
- Minimum Value: This is the lowest value that clicking the down arrow will go to. In this example, the lowest scroll bar limit is 2010.
- Maximum Value: This is the highest value that clicking the up arrow will go to. In this example, the highest scroll bar limit is 2018.
- Incremental Change: This is the value quantity that each click of the arrows at each end of the Scroll Bar will result in. In this example, I’ve used 1. For instance, in this scenario, each click of the up arrow will increase the value by 1 year, with the highest year being 2018.
- Page Change: The page change is the quantity that the value will increase or decrease at each “tic” when moving the slider inside the Scroll Bar. I’ve also set this to 1.
- Cell link: The Scroll Bar will need to be linked to a cell. The cell that is linked to will be affected by each click or slide of the Scroll Bar. In this example, the year will be displayed in cell B2. Therefore, that is the cell I’ve linked the Scroll Bar to.
NEXT: Like with other Form Controls, you can link a Scroll Bar to a macro. Take a look at this example where we link an option button to a macro.

Leave a Reply