We may be compensated for your purchase of any of the products featured on this page – it helps us keep the lights on :)
If you need to organize key points or instructions in Excel, or you’re creating a list, it’ll be important to know how to insert bullet points in Excel.
Making a bulleted list in Excel can help you more clearly organize key points or line items.
4 Ways to Make Bullet Points in Excel
Click to Watch the Tutorial – 4 Ways to Insert Bullets in Excel
1. Insert Bullet Points from the Symbols Options
One way to add bullets in Excel is by inserting a bullet symbol from the Symbols section.
First, place your cursor in the location you’d like to insert your bullet symbol. You may need to use the F2 shortcut to step into the cell. You can also insert a bullet symbol by placing your cursor inside the Formula Bar.
You’ll find the Symbols section in the Insert tab.
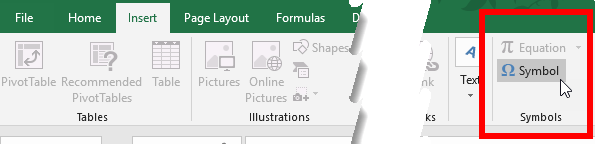
The most common is the bullet dot, but there are others to choose from. You can switch the font from the “Font:” drop-down in the top left corner to browse for more characters.
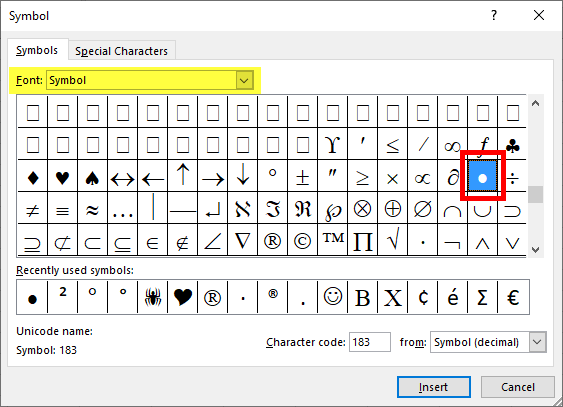
Once you find a symbol you’d like to use, click Insert.
Doing it this way, you can only insert 1 symbol at a time, which can be time-consuming.
To save time, you can highlight and copy only the bullet symbol and then paste it wherever you need a bullet point.
Bullet Symbol Font
When you insert a bullet point using the Symbols option, you’ll need to be careful with the font as it can changed based on your settings. This could alter the look of your bullet points.
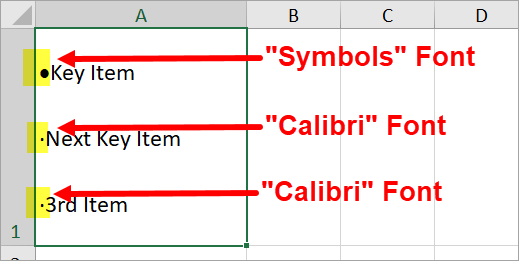
You can change the font for each bullet symbol by highlighting the bullet point to select it and, from your Home tab / Font section, select your desired font.
2. Correctly Use a Symbol from Your Keyboard as a Bullet Point
You can also cheat a little and use a symbol already in your keyboard as the bullet marker.
To be honest, this is what I do most of the time, just to work faster.
I like to use the hyphen ( – ).
To correctly use a symbol from your keyboard as a bullet point, make sure to use an apostrophe ( ‘ ) as the first character in your cell (before any space or character).

If you do not use an apostrophe, you could get an error because Excel will attempt to calculate the contents of your cell as if it was a math equation.
3. Paste Your Bulleted List Into Excel from Another Program
You can also create your bulleted list in another software, like Word or PowerPoint, and then copy and paste the list in Excel.
To have your bullets be in the same cell, make sure you paste them after pressing F2 or paste them inside the Formula Bar. Otherwise, each bullet will be split into its own cell – which is ok, if that’s what you want to do.
The image below is an example of a bulleted list I created in Word and pasted it into Excel.
The bullet points in cell A1 were pasted after “stepping into” the cell using F2. Notice how all 3 bullet points and their corresponding item pasted inside the same cell.
In the other example (cells C1:C3), I pasted the bullet points from Word into Excel without “stepping into” the cell. This resulted in each bullet item pasting in a separate cell.

4. Use a Keyboard Shortcut to Insert Bullets
If your keyboard has a number pad, you can use keyboard shortcut Alt+0149 to insert bullets.
It’s important you type the “0149” from your number keypad and not from the numbers above the letters on your keyboard. Only the keypad works for this.

To do this, place your cursor inside the cell in the spot where you’d like to add a bullet point and press Alt+0149.
You can do this in each place that you want to insert a bullet. You can also copy the first bullet point that you inserted and paste it in other places.

Leave a Reply