We may be compensated for your purchase of any of the products featured on this page – it helps us keep the lights on :)
You want to create a macro or a form in Excel and all the instructions you find tell you to go to the Developer tab. Except, you can’t find it! Where is the Developer tab in Excel???
If you don’t see the Developer tab, don’t panic, it just means that you need to enable it. And it takes only a few steps to do so.
What is the Developer tab in Excel?
But, first, what is the Developer tab in Excel? And why is it so important??
The Developer tab contains the developer tools.
These include advanced commands for working with macros, using form controls, and writing code.

How to Add the Developer Tab in Excel
To add the Developer tab, you will need to activate it via your Excel Options.
There are a couple of ways you can get to your Excel Options:
Skip to the Steps to Add the Developer tab
1. Access Excel Options from the File tab on your sheet
- You’ll find your Excel Options in the File tab.
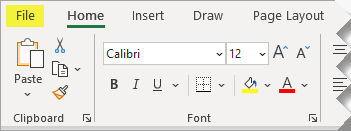
- From the list of items, click on Options.
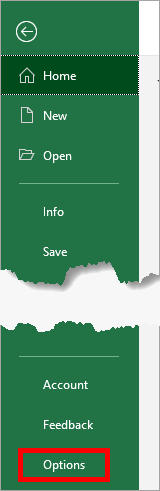
2. Right-click on the Excel Ribbon to Customize It
- Place your cursor anywhere in the body of your Ribbon (not along the tab names)
- Right-click and select Customize the Ribbon

This will open the Customize Ribbon tab of your Excel Options.
Steps to Add the Developer Tab to your Excel Ribbon
How to add the Developer tab in Excel:
- Open your Excel Options
- From the options on the left side, select “Customize Ribbon“
- On the drop-down labeled “Choose Commands From,” select “Main Tabs“
- Select “Developer“
- Click “Add” to add it, then click OK

Now you’re ready to write your first macro!
FYI, this was created using the desktop version of Excel in Microsoft 365.

Leave a Reply