We may be compensated for your purchase of any of the products featured on this page – it helps us keep the lights on :)
There are special steps you need to take to add a printable background in Excel. It’s a bit confusing because using the button labeled “Background” adds an image to your sheet, but if you print your sheet, the picture won’t print. So, how do you add a printable background picture in Excel? Let’s take a look.
How to Create a Printable Background in Excel
Watch: How to Add a Printable Background Picture in Excel – Tutorial
The key to adding a background you can print? Insert it inside your Header or Footer.
TIP: While not necessary, I recommend switching your sheet view to Page Layout View. With this view, you’ll be able to see and edit your Header or Footer as part of the sheet view on your screen.
Insert Background Picture in the Header or Footer
With your sheet view set to Page Layout, click on the center section of either the Header or Footer. We’ll use the Header for this example.
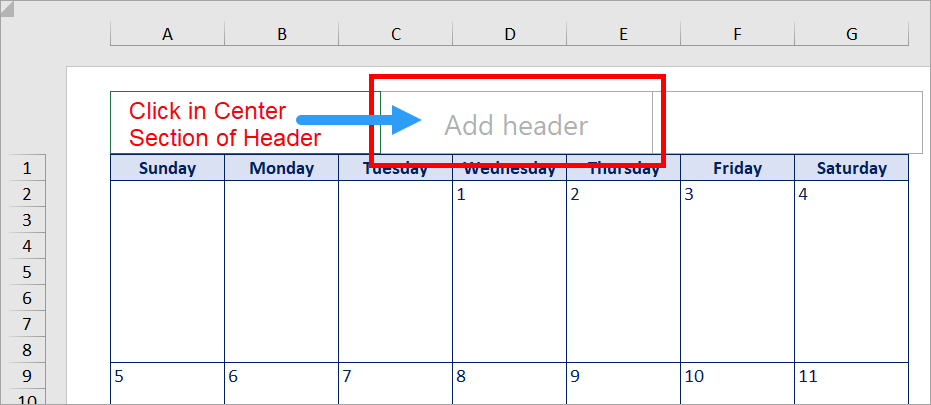
If there is other content there, press Enter so as to insert the picture below any content (or above if in the Footer). You may have to press Enter multiple times to move your picture so it looks more centered.
Whenever your cursor is in the Header, you’ll notice a new tab in your ribbon labeled “Header & Footer.”
With your active cell still inside the center section of the Header, go to the Header & Footer tab and, in the “Header & Footer Elements” section, click on “Picture.”

Select the location where to search for your picture. Once you find the image you want to use, click Insert.
Your picture should now display in the background of your spreadsheet.
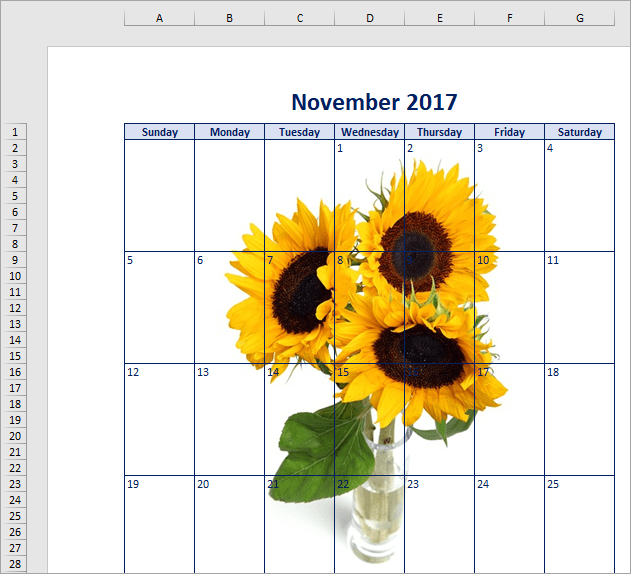
Format the Background Picture
Next, you may want to reformat your image so that it looks how you want and the contents of your spreadsheet are still legible.
With your Header selected, you’ll find the Format Picture options in the “Header & Footer” tab, in the “Header & Footer Elements” section. Look for the button labeled “Format Picture.”

Resize Your Background Image
To resize your image, go to the “Size” tab of the Format Picture options.
TIP: To preserve the original shape of your image, it’s a good idea to leave “Lock aspect ratio” selected.
Here, you can make your image bigger, smaller or even rotate it.
If you’re unhappy with the changes you’ve made, click “Reset” to begin resizing again.

Crop Your Picture
If you want to crop parts of your image, you can do this from the “Picture” tab of the Format Picture options.
To do so, in the “Crop from” section type the measurement from the edge that you would like to crop – for example, “0.5” from the Left edge of the picture.”

Change the Color or Transparency of the Background Picture
You may need to change the color or transparency of your image, especially if your sheet has other content you need to be legible.
You can do this from the “Picture” tab of the Format Picture options.

The easiest way to do this is by selecting one of the options in the “Color” drop down menu.
TIP: I find “Washout” to be the best to use if you have other content over the picture.
Once you select a “Color” option, you can use the Brightness and Contrast options to further edit your picture.




If you want to undo your coloring or select one of the other “Color” options, you’ll need to press Reset to reset your image to its original color.

Leave a Reply